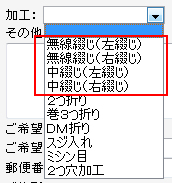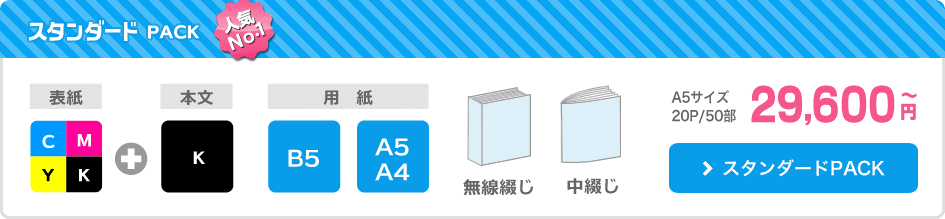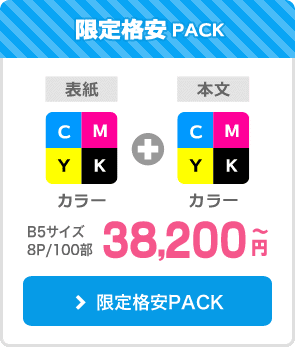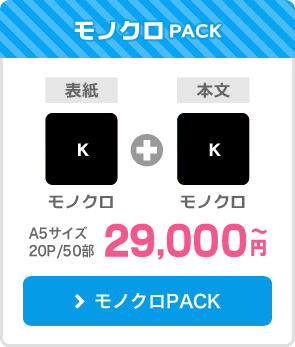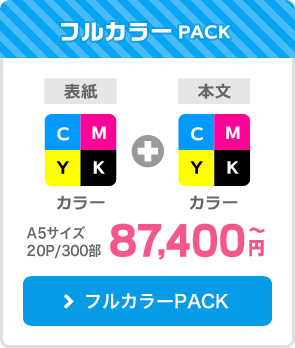印刷入稿データ作成マニュアルイラストレーター編と注意事項のまとめ データ制作時、ご入稿前には十分ご注意ください。
Illustratorデータ制作の注意事項
トンボとヌリタシの作成方法(仕上がりサイズの設定方法)
Illustratorによるヌリタシの作成方法
画像・線・図形など仕上がり線にかかるものは全て「伸ばす」「拡大」などをし、ヌリタシを上下左右3mmずつつけてください。
ヌリタシが正しく設定されている場合

ヌリタシが正しく設定されていない場合

llustratorによるトンボの作成方法
 ツールパレットの長方形ツールを選択します。(塗りと線ともに色なしに設定)
ツールパレットの長方形ツールを選択します。(塗りと線ともに色なしに設定)
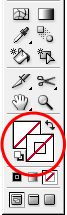
 長方形ツールで仕上げサイズを設定する
長方形ツールで仕上げサイズを設定する
長方形ツールを選択した状態でイラストレーターの画面上をクリックすると、数値入力ウィンドウが現れますので、仕上げサイズを入力します。
※ここでは仮にA4サイズのトンボを作成するとして、297mm×210mmと入力します。
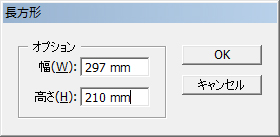
 「フィルタ」より「トリムマーク」を選択する
「フィルタ」より「トリムマーク」を選択する
(2)で作成したオブジェクトを選択した状態で(3)「フィルタ」→「クリエイト」→「トリムマーク」を選択すると、トンボ(トリムマーク)が作成されます。
※illustratorCS4の場合は、「効果」→「トリムマーク」を選択します。
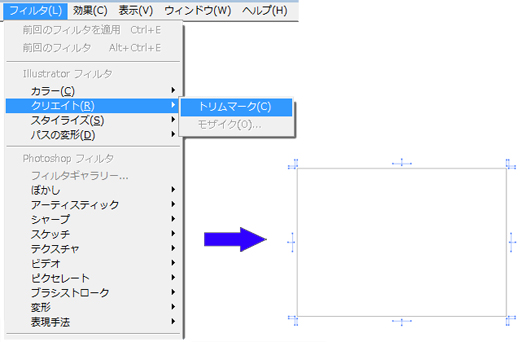
ご注意下さい
イラストレーターでトンボを作成するのに「オブジェクト」→「トンボ」が有りますがこれは印刷データとして適切ではないので正しく印刷できません。
上記にてご説明させていただきました通り、必ず「トリムマーク」をご使用下さい。
仕上がり罫について
下図のように仕上がり位置を実線にて設定されますと、商品にもその線が印刷されてしまいます。また、断裁時の小さなズレにより線が見える部分と見えない部分がでてきてしまうおそれがあります。
※仕上がり入りはガイドライン(定規の機能)にてご確認下さいませ。

フォントのアウトライン作成方法
フォントには沢山の種類があり、その文字はパソコンから読み出されている為、入稿データだけでは文字が正しく表示されず、文字化けを発生することがあります。
そこで文字のアウトライン化をすると、図形化される為、文字化けの発生を防ぎ、正しい印刷物を制作することが可能となります。
Illustratorには、フォントのアウトライン作成する機能を利用し、アウトラインを作成します。
Photoshopでは、アウトライン作成は必要はなく、画像(画像レイヤー)の統合が必要となります。
Illustratorによるフォントのアウトラインの作成方法
 ロックの解除
ロックの解除
アウトライン化する前に、ロックがされていないかチェックをします。
1-1.レイヤーのロックを解除
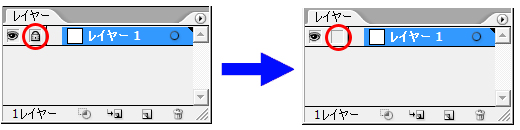 レイヤーのロックのチェックに鍵マークがある場合はチェックをはずします。ロックが解除されます。
レイヤーのロックのチェックに鍵マークがある場合はチェックをはずします。ロックが解除されます。1-2.「オブジェクト」→「すべてをロック解除」を選択
※「全てをロック解除」がグレーで選択出来ない状態になっていることをご確認下さい。
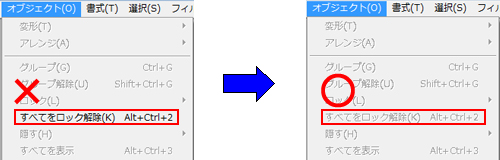
 アウトライン化
アウトライン化
2-1.全てを選択
「選択」→「すべてを選択」を選択し、すべてのオブジェクトを選択します。
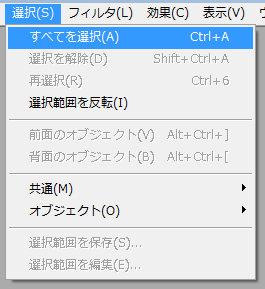
2-2.アウトライン作成
すべての選択を保ったまま、「書式」→「アウトラインを作成」を選択します。
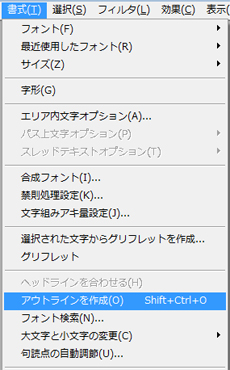
以上でアウトラインの作業は終了です。
ご注意下さい
アウトライン化するとフォント情報が失われます。よってアウトライン化前とアウトライン化後、を区別できるファイル名にしておくことをお勧めいたします。
※印刷データご入稿には、アウトライン化データをご入稿下さい。
リンク画像の確認
画像のリンク切れを防止する為、イラストレーターのレイアウトデータと同じフォルダ(ご入稿用のフォルダ)にレイアウト上でリンクされた(使用している)画像を全て入れてご入稿下さい。
埋め込み配置の場合は、レイアウトで埋め込み(使用している)画像のご入稿は必要ありません。
 リンク画像の確認と修復方法
リンク画像の確認と修復方法
1-1.リンクパレットを表示
「ウィンドウ」→「リンク」を選択する。
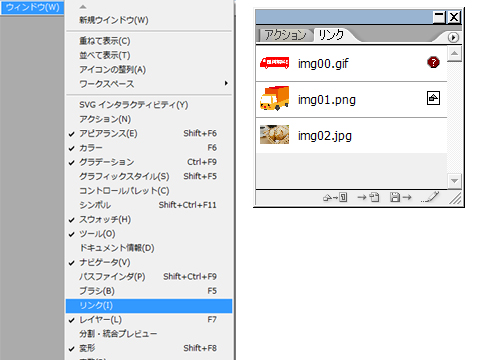
1-2.リンクパレットでリンク画像の状態を確認
下記のようにリンク画像が切れている状態の場合、正しく印刷されません。
次のstepで修復方法をご説明いたします。
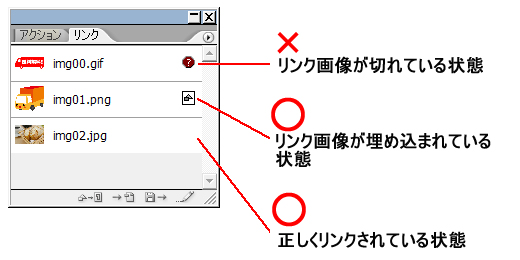
 リンク画像が切れてしまった場合の修復方法
リンク画像が切れてしまった場合の修復方法
2-1.イラストレーターのレイアウトデータと同じフォルダにリンク画像を入れる
これでリンクは復帰します。
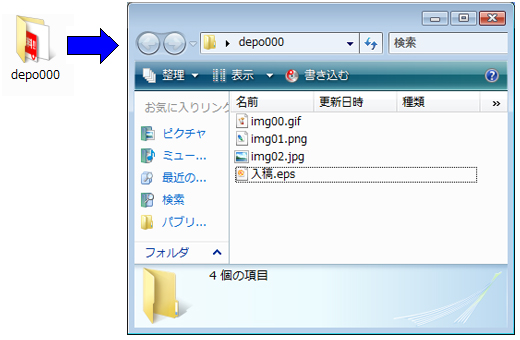
※上記にてなお、リンクが切れている場合は、リンクされているファイル名が変わってしまっていることが考えられますので、ご確認下さい。
画像の粗さ判断基準(解像度)とモアレについて
画像の粗さ判断基準
画像を利用できる限り鮮明に印刷するために、弊社ではデータ制作時の画像解像度について以下のようにお勧めしております。
| ○ | 画像解像度は350dpi(dpi=dots / inch)以上を推奨させていただいております。 |
| ○ | 画像の拡大や縮小は画像の劣化につながりますので、画像の作成や修正をいただく場合は、最終的に使用するサイズの一回りぐらい大きいサイズで作成してください。 |
| ○ | 画像解像度が高い場合でも、元データの品質により仕上がりは異なってまいります。 |
上記にご留意いただき、データ制作時のご参考としてください。
尚、弊社ではご入稿データのデータチェックを行っておりますが、画像解像度についてはデータチェック時には確認しておりません。デザインデータ制作時には画像解像度には十分ご留意ください。
※画像データの文字が読めないと判断した場合、お客様へご連絡をさせていただき、お返事・ご指示をいただくまでの間、工程を一時ストップとなる為、商品の発送・納品が遅延する場合がございます。ご了承下さい。
※同じ画像をご使用頂いた複数のご注文や追加ご注文の場合でも、すべてをご連絡させて頂くことが出来ない可能性がございます。併せてご了承下さい。
印刷におけるモアレ
印刷では、写真のような階調を表現するために網点を用います。(つまり、色の濃さを規則正しく配置された点それぞれの大きさで表現します。)このため、印刷された写真をもとに原版を作成して再び印刷するとモワレが発生することがあります。モアレの発生した写真は、見栄えがあまりよくありませんので十分ご注意ください。
画像処理によるモアレ
コンピュータの画像処理においても、画像は画素という縦横に配置した点に分解して表現することから、印刷と同様のモアレが発生する可能性があります。特に画画素数の少ない画像を縮小・変形した場合、処理する画素数と表示する画素数が異なる場合、写真などをスキャナで入力する場合などにモアレが発生する場合がございます。
1色面(スミ)の作成と確認方法
IllustratorにてカラーモードがCMYKになっているかを確認
 IllustratorにてカラーモードがCMYKになっているかを確認
IllustratorにてカラーモードがCMYKになっているかを確認
「ファイル」→「ドキュメントのカラーモード」がCMYKカラーになっていることを確認
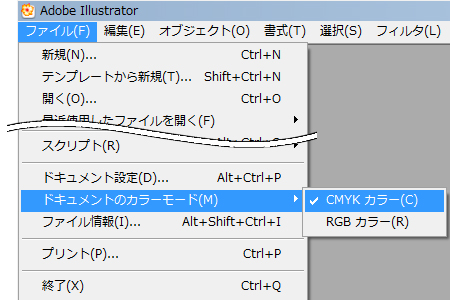
 IllustratorデータからTIFFデータに書き出し
IllustratorデータからTIFFデータに書き出し
IllustratorデータからTIFFデータに書き出し
2-1.「ファイル」→「書き出し」を選択
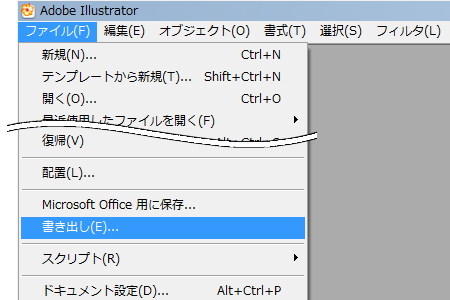
2-2.TIFFを選択
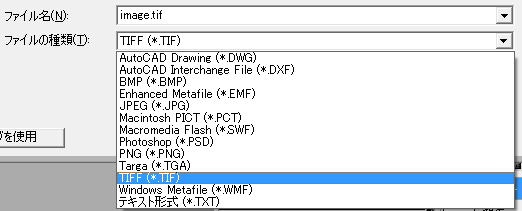
2-3.TIFFオプション
| カラーモード | CMYK |
| 解像度 | その他(150dpi) |
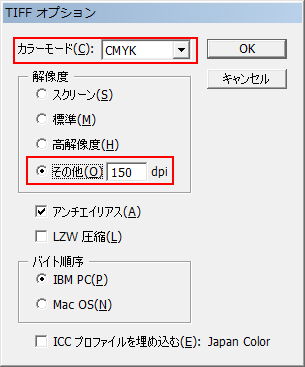
 PhotoshopにてTIFFデータを開く
PhotoshopにてTIFFデータを開く
3-1.K(ブラック)版の表示・非表示を確認
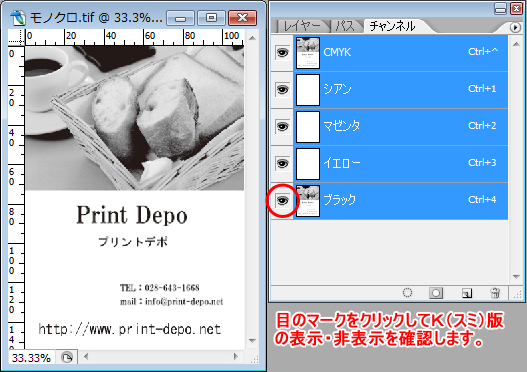
3-2.K(ブラック)版のチェックを外す・・OKの場合
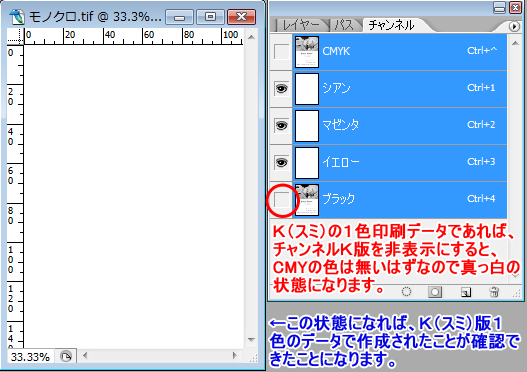
3-3.K(ブラック)版のチェックを外す・・NGの場合
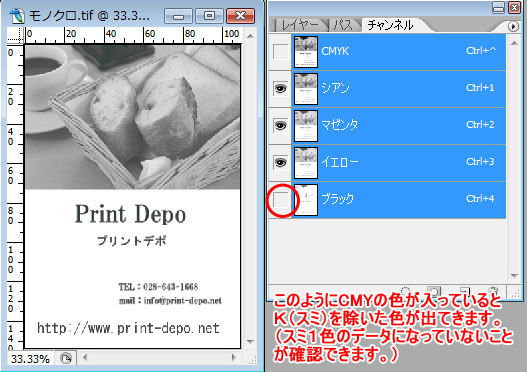
対策法の例 K(ブラック)1色にする方法
パターン1:塗りオブジェクト(平アミ)の1色への変換方法
1-1.選択ツール(黒矢印)にてオブジェクトを選択

1-2.「フィルタ」→「カラー」→「グレースケールに変換」を選択
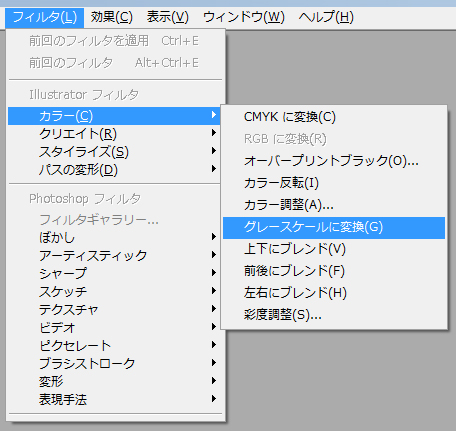
1-3.この状態ならOK!
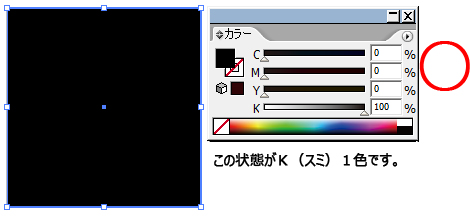
パターン2:塗りオブジェクト(平アミ)の1色への変換方法
2-1.選択ツール(黒矢印にてオブジェクトを選択 →「グラデーションパレット」→「鉛筆マーク」→「グレースケール」を選択
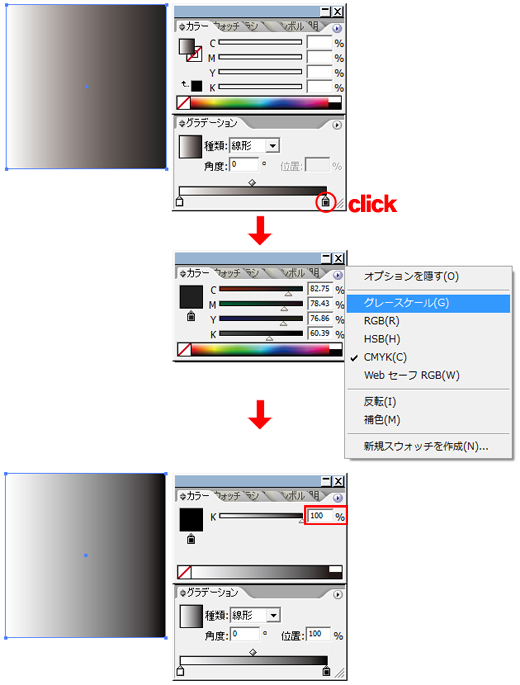
この状態がK(スミ)1色です。
※ただし、もともと4色にて作成データをこの方法にんて変換すると、若干色階調(濃度差)が変わります。
パターン3:pattern2の方法で1色に変換出来ない場合の対処法
該当オブジェクトのラスタライズ
3-1.オブジェクトを選択→「オブジェクト」メニュー→「ラスタライズ」
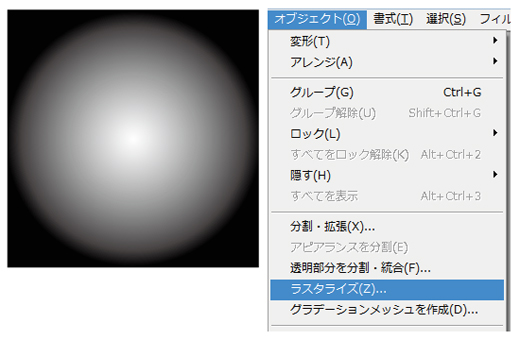
3-2.ラスタライズの設定
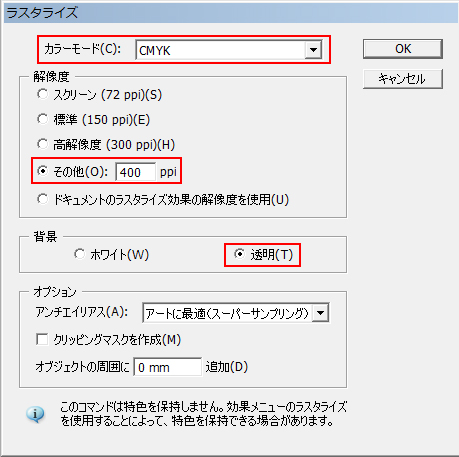
※ここでは、ラスタライズ解像度を400dpiとしておりますが、オブジェクトの大きさによっては、グラデーションなどが表現しきれない(少し粗く)場合があります。その場合は目視にてご確認いただき、数値を400dpi以上の高解像度でラスタライズしてください。
※オブジェクトの構造によっては、ラスタライズにより階調が若干失われる場合や、複雑なパスにて構成される場合など、各パスの前後が壊れてしまう場合もありますのでご注意ください。
スミの濃度の違いによるご注意事項
スミベタのオブジェクトの上に背景がブラックの画像を配置した場合、画面上では差がないように見えてもブラック部分の濃度差が違う場合、画像の縁が印刷されてしまいます。

スミ100%(スミノセ)のオブジェクト使用時のご注意事項
スミノセの色設定についてのご注意
写真や文字などのオブジェクトとスミ100%のアミが重なったレイアウトの場合、システム上オーバープリント設定になるため、右図(1)のような仕上がりになってしまいます。(下層にある写真や文字、イラストなどが透けて見える状態)
透過を避けるための解決方法
どうしても透過を避けたいという場合にはいくつかの方法がありますが、図の(2)または(3)のようにK(ブラック)以外のCMYのいずれかに1%でも色を加えることで透過を避けることが可能です。
【ご注意】
スミノセによる透過現象は、写真画像のほかにも文字やイラストなどの場合にも同様に起こってまいりますので、データ作成の際には十分ご注意くださいませ。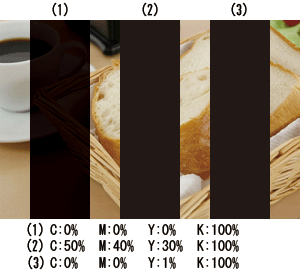
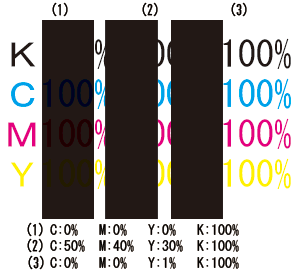
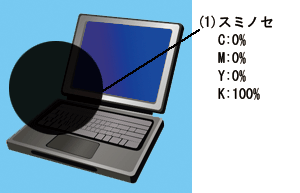
オーバープリントについて
オーバープリントの設定を行うと意図しない仕上がりになる場合がございますので、オーバープリントの設定は行わないようにお願い致します。

属性パレットの「塗りや線」のチェックは入れないで下さい。
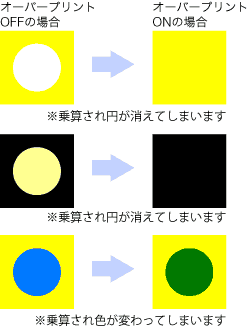
オーバープリント設定の確認
 オーバープリント設定の確認
オーバープリント設定の確認
「表示」→「オーバープリントプレビュー」

 変化がないか確認
変化がないか確認
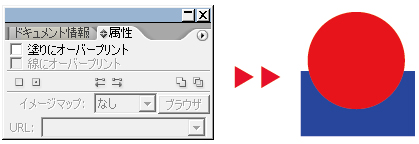
※オーバープリントのチェックがない場合、「オーバープリントプレビュー」でも変化は起こりません。
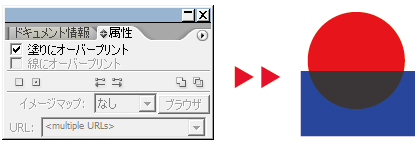
※オーバープリントのチェックがついている場合、「オーバープリントプレビュー」にすると、上記のような変化が起こります。
極細線(ヘアライン)のご注意事項
「線幅がゼロ(空欄)」のライン(罫線)のことをヘアラインと呼びます。画面やプリンタでは、ある程度の太さのある線として表現されますが、本機による印刷では、、かすれたり消えてしまったりします。罫線には必ず線幅を設定して下さい。ヘアラインが含まれたデータの場合も、データチェックにて確認させていただく内容の対象にならず、ご入稿データ通りでの進行となりますのでご注意下さい。また、線幅が「0.3pt」以下の設定の場合、ヘアラインと同様、かすれなどの原因となりますのでご了承下さい。
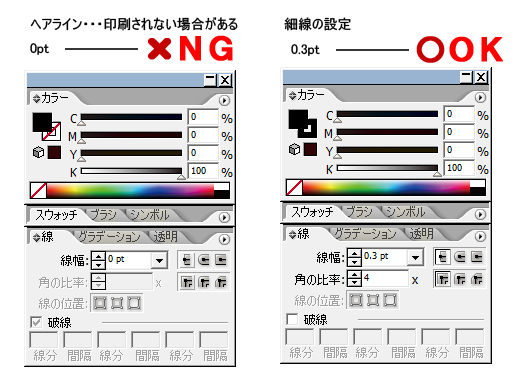
折り目・ミシン目・スジ入れの設定方法(ご指示方法)
印刷物に折り目・ミシン目・スジ入れなどの加工をされる場合、加工位置については下記の方法にてお客様よりご指示いただきますようお願いいたします。
仕上げ内に存在する線・オブジェクトはとらずに残したままの状態となりますのでご注意ください。
印刷物に線を印刷しない場合
印刷物にミシン目加工があり、仕上げ内にミシン目の印刷などを残さない形での仕上げをご希望される場合は、下記のようなご指示をくださいますようお願いいたします。
ミシン目の場合

折り加工の場合
両面印刷の場合の加工指示は、下記の要領で両面ともにご明記下さい。
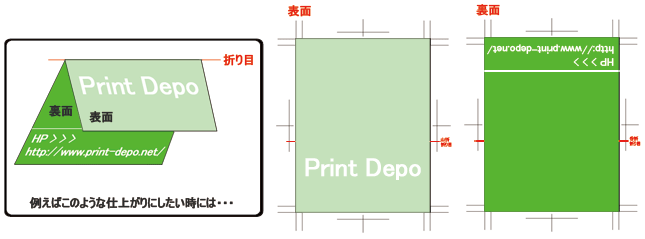
※画像をクリックすると拡大表示されます。
スジ入れの場合
両面印刷の場合の加工指示は、下記の要領で両面ともにご明記下さい。

※画像をクリックすると拡大表示されます。
| ご参考(スジ入れ加工の凹凸について) | |
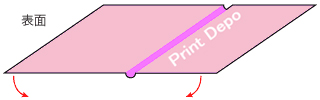 |
スジ入れは、表面が凹(裏面が凸)になるように加工を施す形が標準となります。 |
加工の指示線は、仕上げの外側(ヌリタシの外)にご入力下さい(「表面」「裏面」のご指示もご入力お願い致します)。また、トラブルが起こらないために「折り目」・「ミシン目」・「スジ入れ」など適当な文字のご記入をお願いいたします。
| ※ | センタートンボは、中心を把握するために必ず必要です。センターより移動されますとトラブルの原因となります。データ制作時にはご注意ください。 |
| ※ | 仕上げラインのぎりぎりに付けられますと断裁時のぶれなどによって線が残ってしまう恐れがございます。 |
| ※ | PDFデータでのご入稿の場合は、PDF保存後、ご指示事項が反映できているかについて、念のため必ずご確認いただいた上でご入稿ください |
| 【加工指示線ご作成時の注意事項】 |
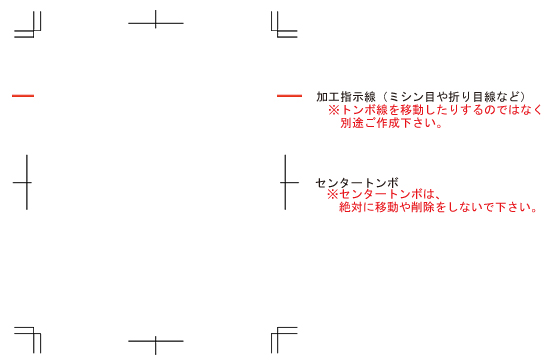 |
印刷物に線を残す場合(線の上に折り目やミシン目加工がされます)
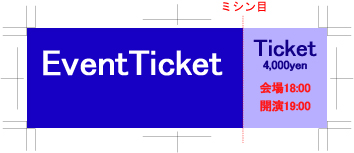
このように仕上げ内にミシン目を示す線などがあると、そのまま印刷されてしまいます。
折り目やミシン目などのご指示がない・不明な場合、作業をいったんストップして確認させていただくことになります。そのため発送日が遅れる可能性がございます。ご留意下さい。
スタンプカードや往復はがきなどのオプションでスジ入れ加工などが含まれているものに関しては、お客様の特別なご指示がない場合、従来のスジ入れ部分に加工を行います。
両面印刷の表裏関係
両面印刷を希望されるとき、作成データからの表裏関係判断が困難な場合がございますので作成データ(トンボの外など)に天地指定の表示をお願いします。
天地指定が無い場合、基本的に画面上で見られる画像で天地を判断し、表裏関係で合わせていきますのでご了承下さい。

合わせ面のパターン
通常、天地指定なしでの両面印刷での合わせ面パターンは以下の4パターンになります。
| 作成データ 片面1ファイルずつでの作成をお願い致します。 両面であれば2ファイルとなります。 |
印刷物 下図は表裏関係が分かるように透かしております。 |
|||||
| 1.表面、裏面ともに縦向きの場合 | ||||||
天 地 |
天 地 |
 |
||||
| 2.表面、裏面ともに横向きの場合 | ||||||
天 地 |
天 地 |
 |
||||
| 3.表面が縦向き、裏面が横向きの場合 | ||||||
天 地 |
|
 |
||||
| 4.表面が横向き、裏面が縦向きの場合 | ||||||
天 地 |
|
 |
||||
表裏関係のご指示の方法
天地の向きにつきましては、原則「合わせ面パターン」でご案内通りの表裏関係で印刷を行わせていただいておりますが、ご入稿の際にはスクリーンショット(jpeg)にて、下記「天」「地」のご指示をいただきますようお願い申し上げます。
※ご指示がない場合「天」「地」の確認の為、ご連絡をさせていただく場合がございます。その場合、納期が遅延することがあります。
例1.横長のデザインを縦向きにレイアウトした場合

このようなデータの場合、原則データの天地で合わせますのでデザイン的に逆方向となり、再度ご指示をお伺いすることとなりますのでご注意ください。
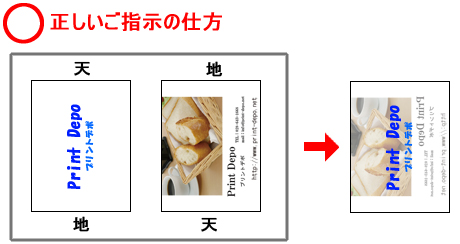
表と裏の入稿データに、それぞれ「天」「地」のご指示を明記してください。
例2.横長・縦長のデザインを横向きにレイアウトした場合

このご指示ですと表裏の合わせ方の判断がつきませんので、再度ご指示をお伺いすることになりますのでご注意ください。

ページ物(冊子・カタログ)の綴じ方向のご指示について
ページ物の場合、右綴じ・左綴じという2種類の綴じ方向での作成となります。
綴じ方向は作成されるデザインによって違ってきますが、通常右綴じは縦書き文書を基本とする場合、左綴じは横書き文書を基本とする場合という使い分けがなされます。また、ページ物のファイル作成は見開きページずつでの作成、または単ページずつでの作成をお願いします。
見開きページでの作成
見開きページは下図のようにそれぞれ綴じ方向にあった配置で作成してください。
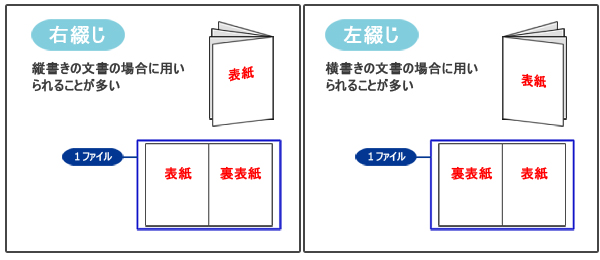
ノンブル(ページ番号)が無い場合はページの順番・綴じ方向が分かるようにトンボの外などに表示をお願いします。
単ページでの制作
単ページの場合、左右の配置など特にありませんが、ファイル名にページの順番の表示いただくとともに、ご注文時に「ご注文フォーム」にて、ご注文内容の「加工」の欄で綴じ方向をご選択下さい。
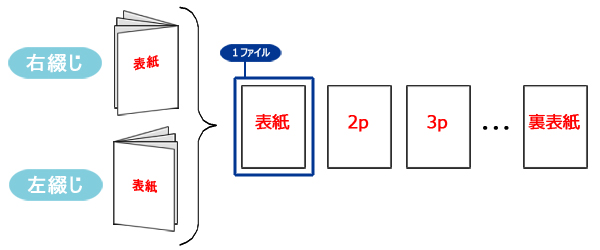
※「ご注文フォーム」にて、「加工」の欄で綴じ方向をご選択下さい。