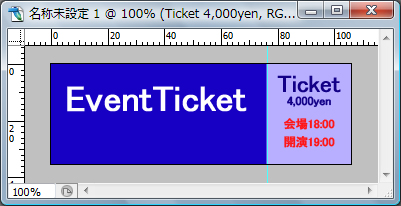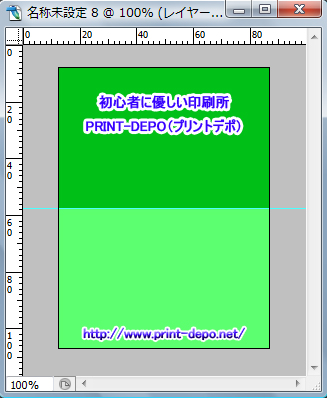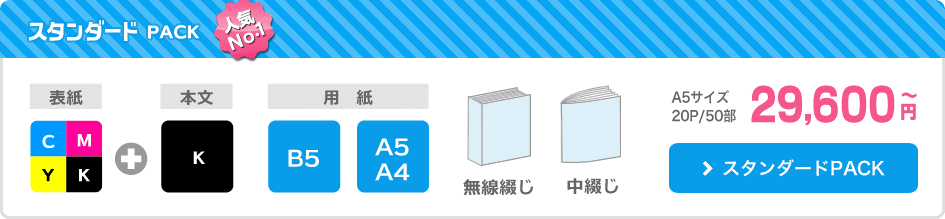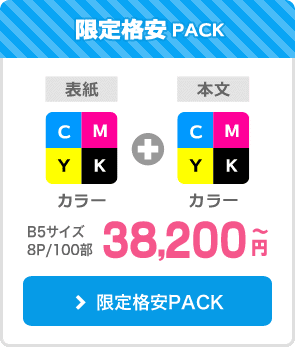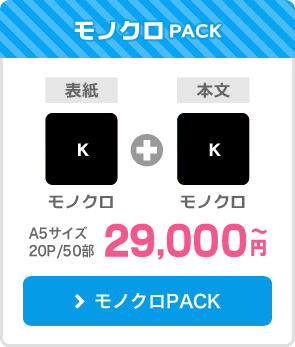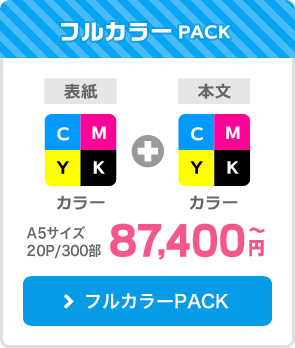印刷入稿データ作成マニュアルフォトショップ編と注意事項のまとめ。
データ制作時、入稿前には十分ご注意ください。
Photoshopデータ制作の注意事項
トンボとヌリタシの作成方法(仕上がりサイズの設定方法)
Photoshopには、トンボを作成する機能がありません。
ガイドラインを利用して仕上がりサイズとヌリタシの設定を行って下さい。
 断裁位置とヌリタシの設定
断裁位置とヌリタシの設定
※ここでは仮にA4サイズを作成するものとしてご説明致します。
1-1.「イメージ」>「解像度」
A4サイズの印刷をする場合は、「ドキュメントのサイズ」をヌリタシ分が含まれたサイズで設定する必要があります。例えば、A4サイズ→297mm×210mmに対して、ヌリタシ4辺3mmとして、303mm×216mmとなります。
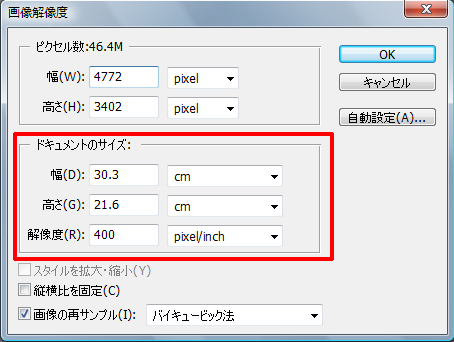
ご注意:画面解像度が300dpi(pixel/inch)未満の場合は、画像の粗さが仕上がりの印刷物で把握できるレベルとなりますので、弊社では、印刷向け解像度は、300~400pixel/inchをお勧めしております。
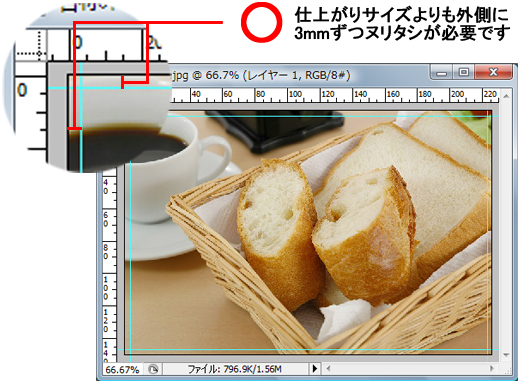
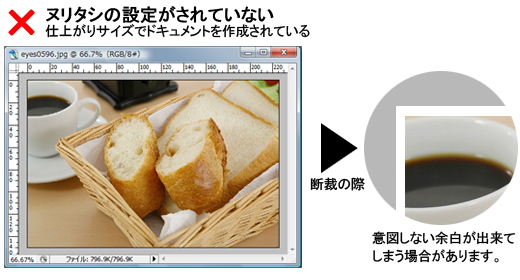
 仕上がりサイズ(断裁位置)の設定
仕上がりサイズ(断裁位置)の設定
ガイドを使用して、画像のかかりや文字の切れなどを確認することができます。
ガイドは、左辺と右辺にある定規からドラックすれば作ることが出来ます。
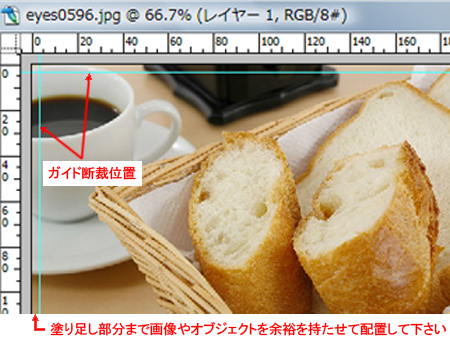
<ご参考> 各規定サイズ毎のドキュメントサイズ設定
| A判 | |
| ご注文サイズ | ドキュメントの設定サイズ |
| A1 594mm×841mm |
600mm×847mm |
| A2 420mm×594mm |
426mm×600mm |
| A3 297mm×420mm |
303mm×426mm |
| A4 210mm×297mm |
216mm×303mm |
| A5 148mm×210mm |
154mm×216mm |
| A6 105mm×148mm |
111mm×154mm |
| A7 74mm×105mm |
80mm×111mm |
| B判 | |
| ご注文サイズ | ドキュメントの設定サイズ |
| B2 515mm×728mm |
521mm×734mm |
| B3 364mm×515mm |
370mm×521mm |
| B4 257mm×364mm |
263mm×370mm |
| B5 182mm×257mm |
188mm×263mm |
| B6 128mm×182mm |
134mm×188mm |
| B7 91mm×128mm |
97mm×134mm |
| B8 64mm×91mm |
70mm×97mm |
保存形式のご注意事項 Photoshop EPSの場合
Photoshop EPS形式でご入稿される場合、下記の通り設定をお願いします。
 ファイル形式は「Photoshop EPS」を選択
ファイル形式は「Photoshop EPS」を選択
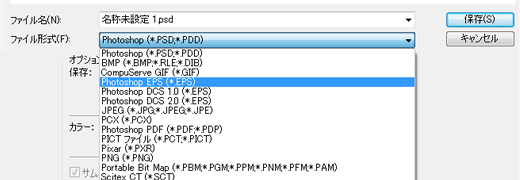
 EPSオプションを下記の通り設定
EPSオプションを下記の通り設定
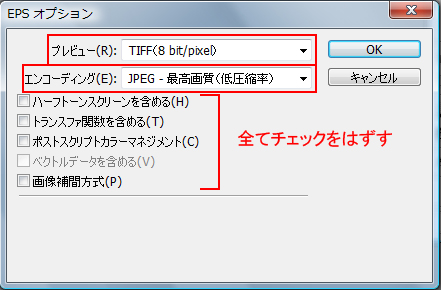
プレビュー
windowsの場合 ・・・TIFF(8bit/pixel)
Macintoshの場合・・・Macintosh(8bit/pixel)
エンコーディング
JPEG-最高画質(低圧縮率)
解像度の確認方法
 「イメージ」より「画像解像度」を選択します
「イメージ」より「画像解像度」を選択します
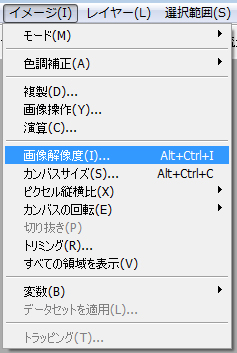
 2-1.解像度を350pixel/inchに設定
2-1.解像度を350pixel/inchに設定
「画像の再サンプル」のチェックを外した状態で解像度を設定します。

2-2.ドキュメントサイズを設定
画像の再サンプルにチェックを入れた状態で「ドキュメントサイズ」を適当なサイズに変更し「OK」を押します。
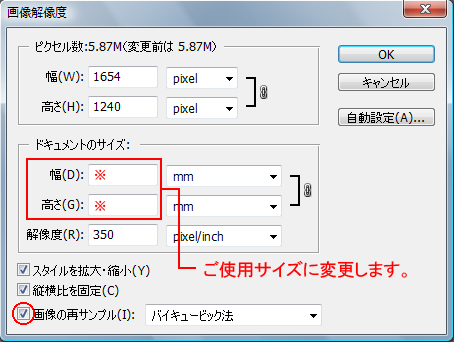
画像リサイズを行う際の注意点
印刷に適した高画像のデータを準備するためには、スキャニングまたはデジカメで撮影される際に、適当な解像度(350pixel/inch以上)で取り込む必要がございます。
画像(レイヤー)の統合方法
レイヤーの表示・非表示で、印刷されないレイヤーなどで意図しない印刷結果になる場合があるため、画像レイヤーはひとつに統合して下さい。
 複数レイヤーデータは統合
複数レイヤーデータは統合
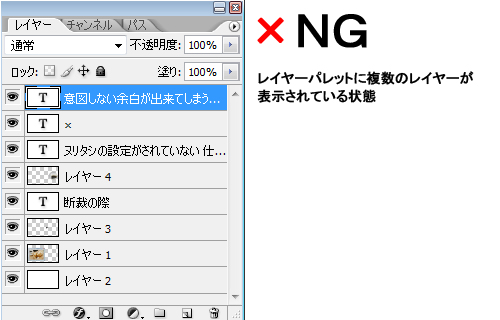
 レイヤーメニューの「画像を統合」を選択
レイヤーメニューの「画像を統合」を選択
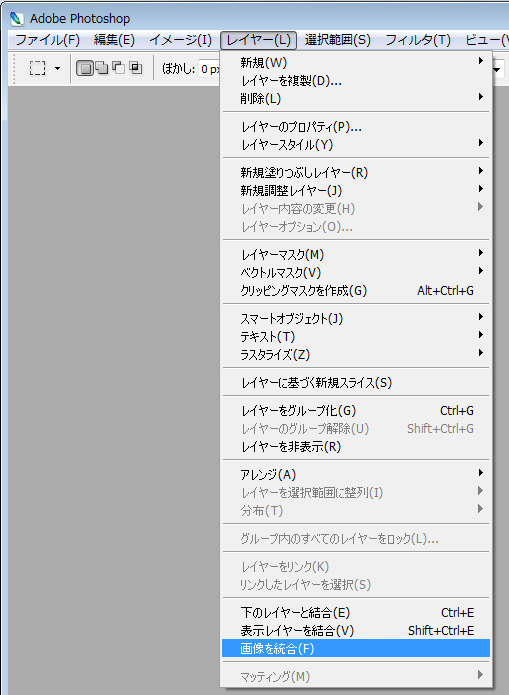
 レイヤーパレットの確認
レイヤーパレットの確認
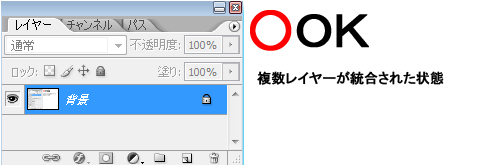
カラーモードの変換方法
印刷用のデータはプロセスインキ(一般の印刷インキ)であるCMYKである必要があります。RGBモードの場合、必ずCMYKモードに変換をして下さい。
フルカラー印刷の場合・・・CMYKへの変換方法
「イメージ」>「モード」>「CMYKカラー」を選択
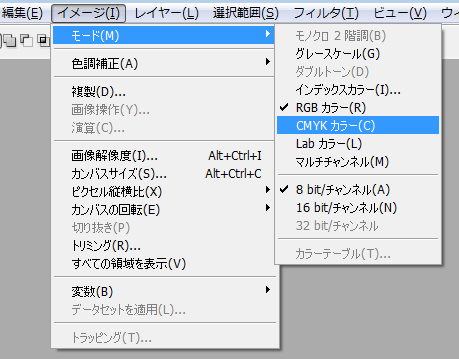
スミ1色印刷の場合・・・K(ブラック)への変換方法
「イメージ」>「モード」>「グレースケール」を選択
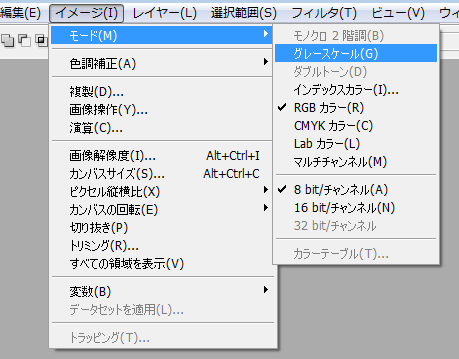
※モードをグレースケールに変更して、画像データを保存します。スミ文字やロゴなどの階調が不要なものについては、モノクロ2階調でも使用できます。
| モノクロ2階調 | OK |
|---|---|
| グレースケール | OK |
| CMYKカラー | NG |
| RGBカラー | NG |
1色印刷の場合・・・C(シアン)もしくは、M(マゼンダ)への変換方法
 「イメージ」>「モード」>「グレースケール」を選択
「イメージ」>「モード」>「グレースケール」を選択
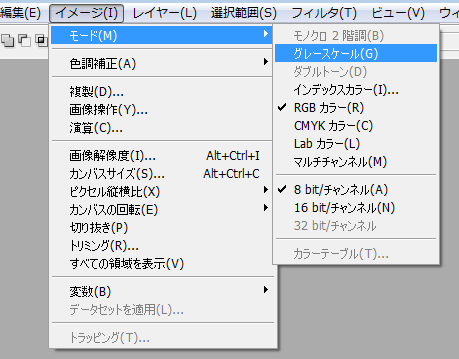
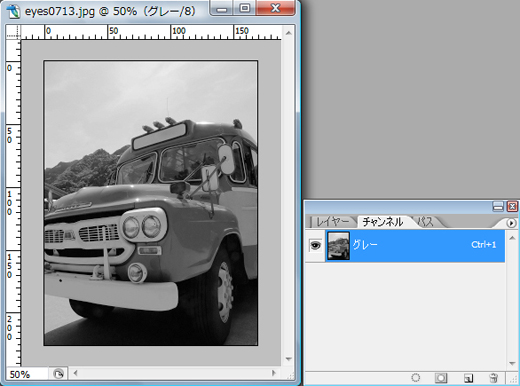
 コピー
コピー
「編集」>「コピー」を選択
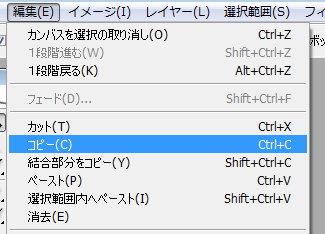
 CMYKに変換
CMYKに変換
「イメージ」>「モード」>「CMYKカラー」を選択
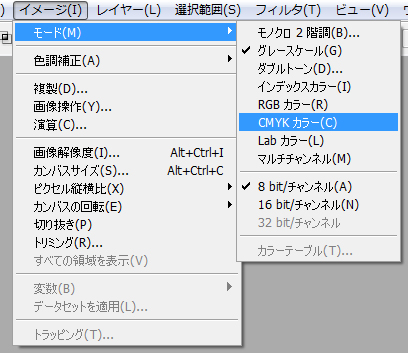
 画像を消去
画像を消去
カラーパネルがこのような状態であることを確認し、「delete」
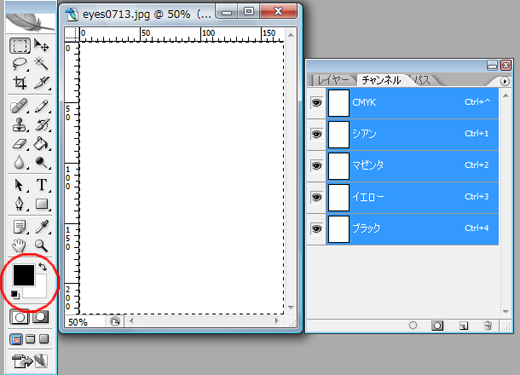
 「チャンネル」パレットのシアンを選択した状態でペースト
「チャンネル」パレットのシアンを選択した状態でペースト
マゼンダ1色にする場合は「チャンネル」タブで「マゼンダ」を選択します。
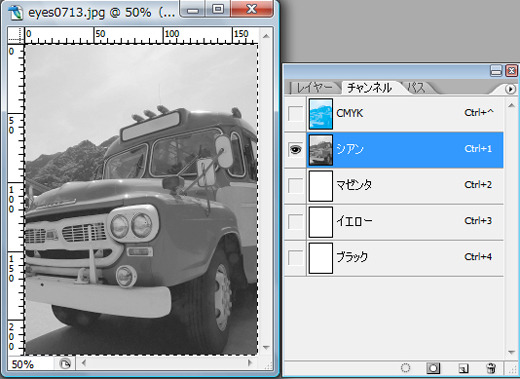
 「チャンネル」タブで「CMYK」を選択
「チャンネル」タブで「CMYK」を選択
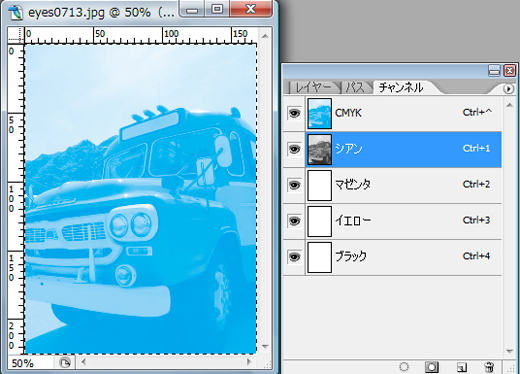
折り目・ミシン目・スジ入れの設定方法(ご指定方法)
印刷物に折り目・ミシン目・スジ入れなどの加工をされる場合、加工位置については下記の方法にてお客様よりご指示をお願い致します。
仕上げない似存在する線・オブジェクトはとらずにそのまま残しておく形となりますのでご注意下さい。
折り目やミシン目の位置の設定は、下記をご参照の上ガイドを用いてご指示下さい。
※データに複数のガイドラインがある場合は、弊社にて判別がつかず、業務をストップしてお客様にご確認させていただく必要が出てくるだけでなく、誤った商品に仕上がってしまう可能性もございます。必要のないガイドラインは、削除していただいてからご入稿いただくようお願いいたします。